Outlook 2016 Reading Pane Font Size Permanently
If you lot want to automatically zoom in when reading email in the Outlook reading pane, you can set the default zoom level of the Outlook reading pane. In this blog mail, I'll demonstrate how you tin can set the default zoom level of the Outlook reading pane and then yous don't have to manually zoom in every time.
Post-obit the procedure below, you tin can prepare the default zoom level of Outlook's reading pane:
- Open Outlook
- Double click on an e-mail to open it in the reading pane
- Click Zoom on the ribbon
- Choose your zoom percentage
- Click Remember my preference
- Click OK
We've also created a video that walks through the steps in this weblog mail. If you'd like to give that video a watch, hither it is:
Here's a stride-by-step guide with screenshots where I demonstrate the process I've outlined above to set the default zoom level of the Outlook reading pane.
Footstep-Past-Step [With Screenshots]: How To Permanently Zoom In Outlook Reading Pane
If you want to permanently zoom in on the Outlook reading pane, here'southward the process you lot need to follow.
- Open Outlook
- Double click on an email to open information technology in the reading pane
- Click Zoom on the ribbon
- Choose your zoom percentage
- Click Call back my preference
- Click OK
To make information technology easier to follow the process, I've included screenshots for each step below.
- Open up Outlook
Open up up the Outlook application on your figurer. You lot can simply follow this step-by-footstep guide for the desktop version of Outlook. If you lot are using the web-based version of Outlook, you accept to use your browser's zoom feature instead.
- Double click on an e-mail to open it in the reading pane
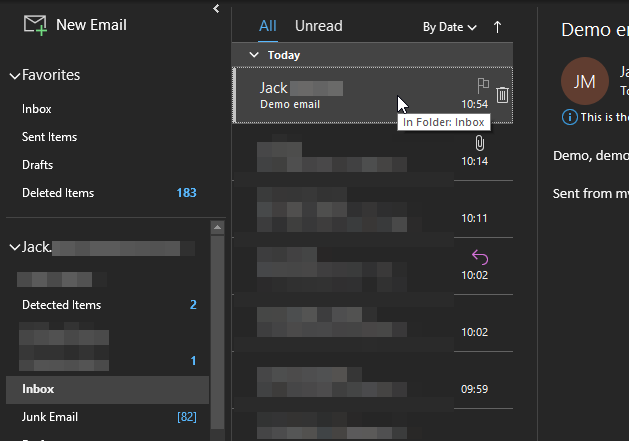
Double click on whatever email in your inbox. It doesn't matter which i. We just demand to open up an e-mail in the reading pane to adjust the zoom level.
- Click Zoom on the ribbon
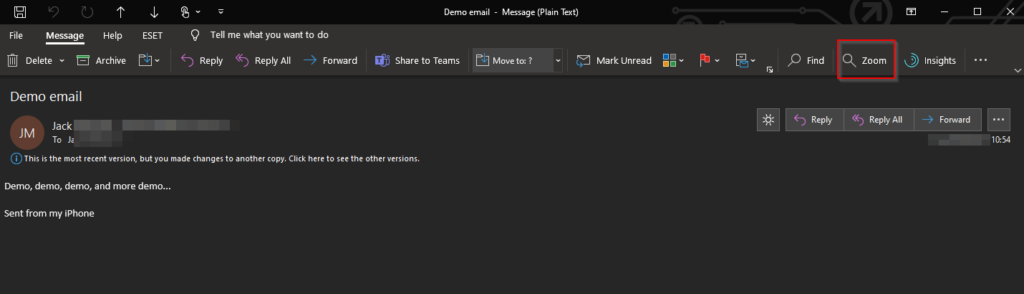
Once the email opens up in the bigger reading pane, select Zoom on the ribbon. I've highlighted it in the screenshot higher up so you lot know exactly where to click.
- Choose your zoom pct
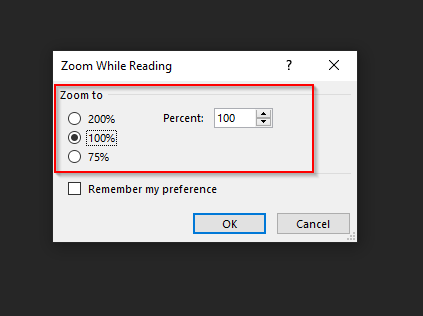
There are 3 default 'Zoom to' settings available:
- 200%
- 100%
- 75%
Choose i of these options, or alternatively, type a number of your choice into the Percent box.
Personally, I recollect 200% is too much. Somewhere between 125 – 150% zoom is unremarkably plenty. However, test out the settings available and pick the ane that suits your requirements best.
- Click Remember my preference
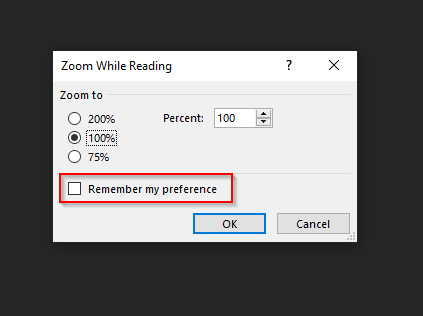
After you've picked a zoom percentage that you lot're happy with, you'll need to click Think my preference.
If you select Remember my preference, Outlook will always zoom to whatever percentage y'all choose when you open an electronic mail in the reading pane.
If you don't select Think my preference, yous will have to fix the zoom pct every single time you open up upward an e-mail.
- Click OK
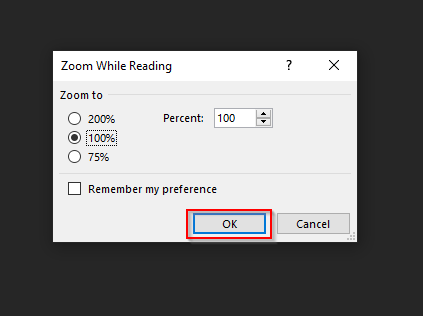
In one case yous've chosen a zoom percentage and selected Remember my preference, click OK. The alter yous've fabricated will then exist reflected on all your emails as you volition see on the before and after example below.
As you can come across, the text is now much larger and easier to read versus the size it was previously.
All your emails will zoom in to the pct you have chosen, regardless of whether you open up them upward in the reading pane or just read them in the preview reading pane.
How Do I Stop The Zoom Level From Changing In Outlook?
Are you having the trouble where you change the zoom level in Outlook, just information technology keeps irresolute back to the default zoom percentage whenever you lot close and reopen the application?
Post-obit the steps outlined here, you can stop the zoom level from changing in Outlook by modifying the default zoom percentage.
- Open up Outlook
- Double click on an email to open it in the reading pane
- Click Zoom on the ribbon
- Choose your zoom percentage
- Click Remember my preference
- Click OK
- Open up Outlook
Open up the Outlook application on your computer. You can only follow this step-past-step guide for the desktop version of Outlook. If you are using the web-based version of Outlook, you take to use your browser's zoom feature instead.
When you open up upwardly Outlook, there is a feature in the bottom right that lets you change the zoom level on the wing [as seen in the screenshot below]. The problem with using this feature is that it'due south temporary — information technology doesn't change the zoom percentage permanently.

To permanently change the zoom level in Outlook — preventing the zoom level from irresolute in the future — follow the steps outlined below. I've included screenshots to demonstrate how you consummate each step too!
- Double click on an e-mail to open information technology in the reading pane
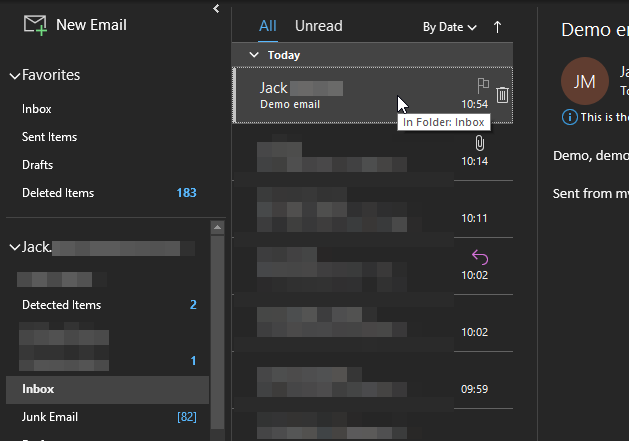
Double click on any email in your inbox. Information technology doesn't matter which ane. We just need to open up an email in the reading pane to adjust the zoom level.
- Click Zoom on the ribbon
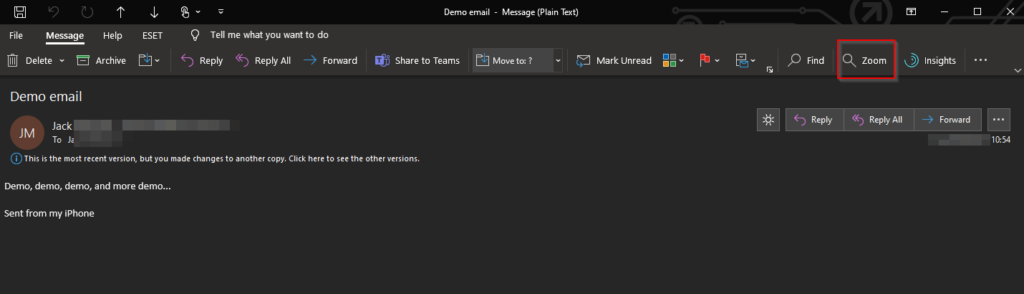
Once the email opens up in the bigger reading pane, select Zoom on the ribbon. I've highlighted it in the screenshot above and then y'all know exactly where to click.
- Cull your zoom percentage
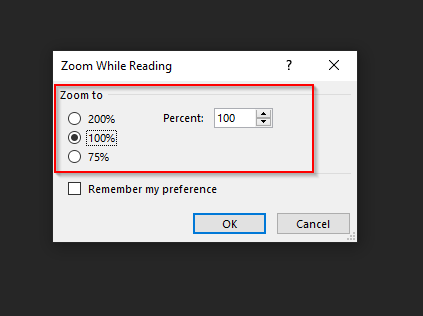
There are 3 default 'Zoom to' settings available:
- 200%
- 100%
- 75%
Choose i of these options, or alternatively, blazon a number of your choice into the Percent box.
Personally, I think 200% is too much. Somewhere between 125 – 150% zoom is ordinarily plenty. However, test out the settings available and pick the 1 that suits your requirements all-time.
- Click Remember my preference
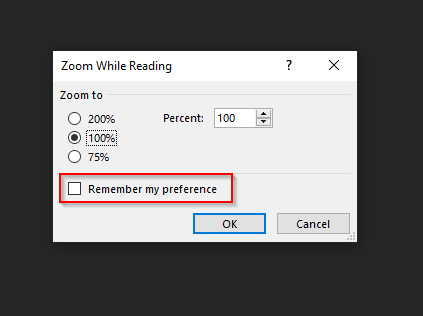
Later on yous've picked a zoom per centum that yous're happy with, you'll demand to click Call back my preference.
If you select Recollect my preference, Outlook will always zoom to whatever percentage you lot choose when you lot open an electronic mail in the reading pane.
If you don't select Recall my preference, you will have to fix the zoom percent every unmarried time you open up upwards an email or Outlook.
- Click OK
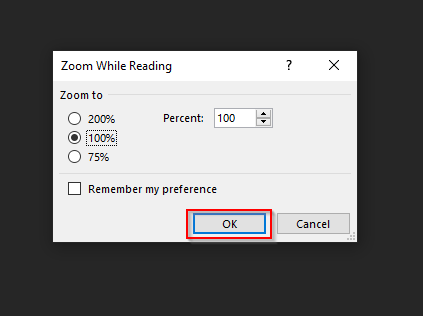
One time you lot've chosen a zoom per centum and selected Remember my preference, click OK. The alter you've made will then exist reflected on all your emails as you volition come across on the earlier and later on example below.
As you can run across, the text is at present much larger and easier to read versus the size it was previously.
All your emails volition zoom in to the percentage you accept called, regardless of whether you open them up in the reading pane or just read them in the preview reading pane.
Because you selected Remember my preference, you won't accept to adjust your zoom when you close & reopen Outlook. The zoom volition exist saved at the percentage you cull, while yous can still utilise the zoom function in the bottom left to modify it manually.
How Do I Get My Outlook Electronic mail Screen Dorsum To Normal Size?
If you've accidentally zoomed in on Outlook, yous might be wondering how you lot become your Outlook e-mail screen back to its normal size! This is fairly easy, depending on why your Outlook is zoomed in.
If yous manually zoomed in, follow these steps:
- Open Outlook
- Use the zoom slider to alter the zoom percentage to a suitable level
If your Outlook is zooming in too much past default [i.e., when you initially open the application or click on an email], follow these steps:
- Open Outlook
- Double click on an e-mail to open information technology in the reading pane
- Click Zoom on the ribbon
- Cull your zoom percentage
- Click Remember my preference
- Click OK
Get Outlook Email Screen Back To Normal Zoom Using Zoom Slider
If you lot manually zoomed in, information technology's super easy to get your Outlook reading pane back to the default zoom percentage.
- Open up Outlook
- Use the zoom slider to modify the zoom percentage to a suitable level
Once you've opened Outlook, look at the bottom right of the Outlook awarding — just higher up the task bar. You'll meet a zoom slider with a percentage adjacent to it. It should be identical to the image below.

You tin utilise this slider to adjust the size of the content in the reading pane. If the content in the reading pane is too large, use this slider to reduce the zoom to 100% [the default Outlook setting].
If you did this and your emails are even so automatically zooming in when you click on them or relaunch Outlook, yous'll need to accommodate your default zoom following the steps outlined below.
Get Outlook Electronic mail Screen Back To Normal Zoom Past Changing Default Zoom Percentage
- Double click on an e-mail to open it in the reading pane
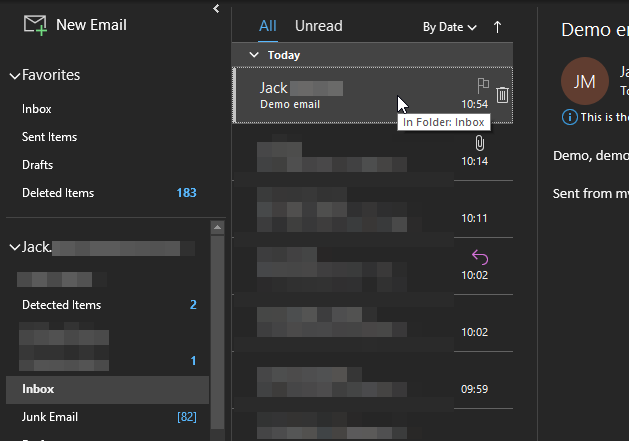
Double click on any email in your inbox. It doesn't matter which one. We only need to open up an electronic mail in the reading pane to adjust the zoom level.
- Click Zoom on the ribbon
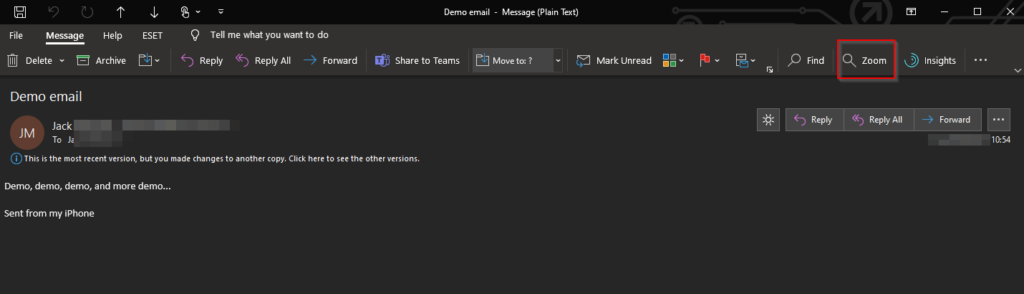
One time the email opens up in the bigger reading pane, select Zoom on the ribbon. I've highlighted it in the screenshot in a higher place so you know exactly where to click.
- Choose your zoom percentage
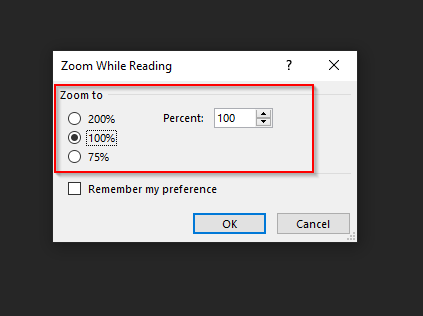
Select the zoom percentage of your option. The default zoom percentage is 100%.
- Click Remember my preference
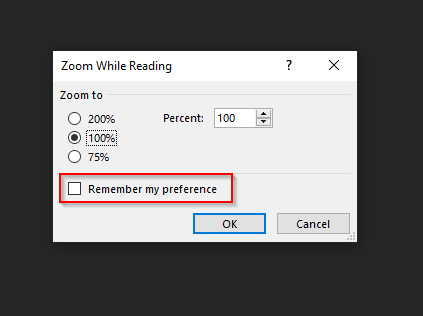
Subsequently you've picked a zoom percentage that you lot're happy with, you lot'll need to click Call up my preference.
If you select Think my preference, Outlook will always zoom to whatever percent you choose when you open an email in the reading pane.
If you don't select Remember my preference, you volition have to set the zoom pct every single time you open upwards an e-mail or Outlook.
- Click OK
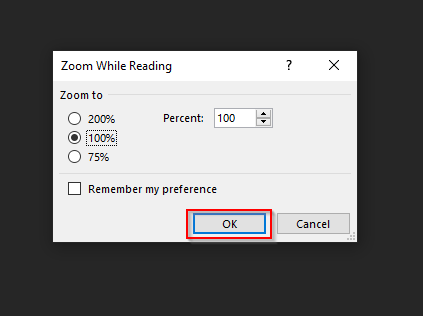
And voila! Your Outlook reading pane volition display content at the size you select here, fifty-fifty when you relaunch the app.
Hopefully this blog mail has helped y'all to suit your Outlook zoom. Please experience gratis to leave a comment below if you need some more help!
Source: https://businesstechplanet.com/how-to-set-the-default-zoom-level-of-outlook-reading-pane/
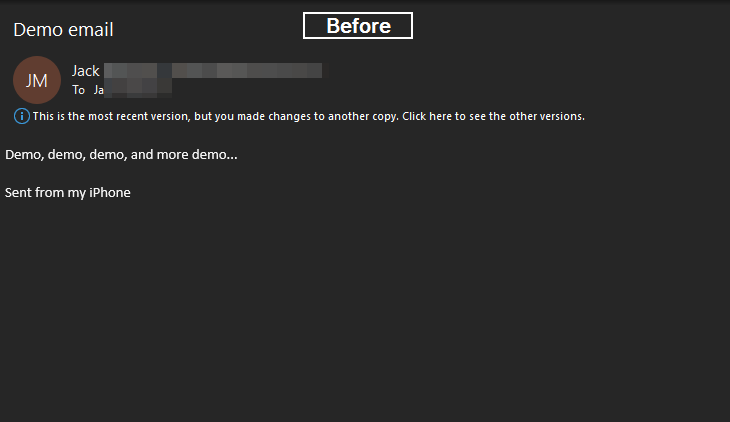

0 Response to "Outlook 2016 Reading Pane Font Size Permanently"
Post a Comment